Enable secure email for IEE notifications
The Secure Email feature allows IEE to send encrypted e-mail to users. Encryption requires both the sender and receiver to install digital signature certificates.
Note: Individual users can still receive unencrypted e-mail even if the IEE default is to use encryption. Encryption settings on an individual user basis are configured in the IEE Web Client; see the Web Client Help for more information.
-
Go to System Administration > System Admin > Code Table Setup.
-
From the Code Table Selection list, select Notification Service Table.
-
Click
 next to EmailService in the ID column.
next to EmailService in the ID column.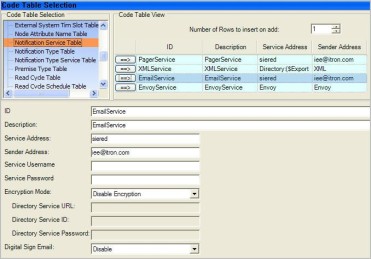
-
Verify that the Service Address and Sender Address fields contain the appropriate addresses (IP address/URL of SMTP server and the sender "From" e-mail address, respectively).
-
(Optional) Enter the Service Username for the SMTP server. This is a general e-mail parameter, but it is not required for e-mail signatures or encryption.
-
(Optional) Enter the Service Password for the SMTP server. This is a general e-mail parameter, but it is not required for e-mail signatures or encryption.
-
Select a default Encryption Mode:
-
Disable Encryption. All e-mail sent from IEE will be unencrypted. If you select this option, the rest of the fields are not available. Click Save to confirm.
-
Enable Encryption. All e-mail sent from IEE will be encrypted unless overridden on a per-recipient basis. Continue with the next step.
-
Send Unencrypted If Encryption Fails. If encryption isn't possible, IEE will send e-mail unencrypted. Continue with the next step.
-
-
In the Directory Service URL box, enter the IP address or URL for your directory service website.
-
(Optional) In the Directory Service ID box, enter the sign-in ID or certificate name for the directory service website.
-
(Optional) In the Directory Service Password box, enter the directory service password.
-
Next to Digital Sign Email, select either True to digitally sign outgoing e-mail, or False to leave them unsigned.
-
Click Save.